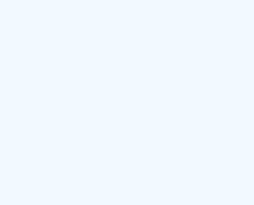It is quite frustrating to receive an error on your laptop, especially one such as the Blue Screen of Death. In this article, we will discuss a particular case, “Srttrail.txt”.
It probably happened to you when you wanted to turn off your laptop, or even while it was on and working. There is no need to get angry, we will show you what to do.
What is BST Srttrail.txt Error?
Windows 10 has a built-in utility for automatic start-up error repair. But there are situations in which the utility may fail, and you will receive the Srttrail.txt Blue Screen of Death error.
When this error occurs you will have two options: “System shutdown” and “Advanced repair”. By choosing the second one you should be able to access Safe Mode. But instead, you will find yourself trapped in a start-stop loop.
What is the cause of the BST Srttrail.txt error?
Below you will find some possible causes for which you receive this error:
Installing corrupt software
Hardware issues – such as power overload or incompatible hardware implementation
Malware infections that corrupt the Windows registry
How to solve BSOD?
If you encounter the SrtTrail.txt error with an automatic repair loop, you can try the solutions presented below to solve the problem.
Remove and replace the laptop battery
Removing the battery and placing it back after a while can help you get rid of the BSOD error. This change has worked for some users and may work for you.
Put the battery back in, plug in the power cord, and then turn on the system to see if the error has been resolved.
Disconnect USB devices
If there are external USB devices connected to the computer, disconnect them and restart the computer. See if that solves the problem.
Run the command prompt from the Windows 10 Start-up Options menu
From the Boot Options menu, select Troubleshoot.
Now click on “Advanced Options”.
In the window that opens, select Prompt Command.
Now you need to execute the following commands one after the other:
bootrec.exe / rebuildbcd
bootrec.exe / fixmbr
bootrec.exe / fixboot
Run the command prompt through Safe Mode with Networking
Follow the steps below:
- From the Boot Menu choose Troubleshoot> Advanced options.
- Select Startup Settings then click Restart.
- Select “Enable Safe Mode with Networking”.
- After the system starts in Safe Mode, you need to update the device drivers. You can do this manually for each driver by visiting the computer manufacturer’s website.
Repair corrupt Windows registry
A corrupt Windows registry could be the cause of the error in question. Follow these simple steps to fix it:
- From the Boot Menu choose Troubleshoot> Advanced options, then Command Prompt.
- Type the following command and press Enter:
Copy c: windowssystem32configRegBack *
C: windowssystem32config
- Close the window and restart the laptop.
Disables the early release of anti-malware protection
- In the Boot Options menu, choose Troubleshoot.
- Select Advanced Options then start-up Settings.
- Your laptop will restart and you will be presented with a list of options. Select Disable early launch anti-malware protection.
- Restart the laptop and check if the error is gone.
Remove and reconnect memory modules
Also disconnecting and reconnecting the RAM modules could help you.
- Turn off the laptop.
- Disconnect the power supply and remove the battery.
- Disassemble the case and remove the memory modules.
- After a few minutes, reconnect them and reassemble the housing.
- Reconnect the battery and power cord, and turn on the laptop.
Make some changes to the BIOS
Select the boot priority
- Access the BIOS.
- Identify the “Boot Section” section and make sure that the HDD you have on windows 10 is set to “First boot device”.
- Save the changes and then exit the BIOS.
Activate XN, XD or NX
- Access the Security tab in the BIOS.
- Locate XN, XD or NX and activate it.
- Save the changes and then exit the BIOS.
Change the Disk Controller mode
- Access the Security tab in the BIOS.
- Locate the Disk Controller and change the setting from AHCI or RAID to “Standard”
- Save the changes and then exit the BIOS.
If the error persists even after following the steps above, the last viable option is to contact one of the EaseeControl experts to fix your computer instantly!