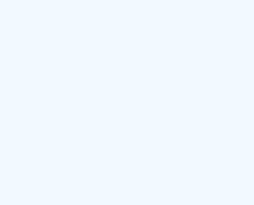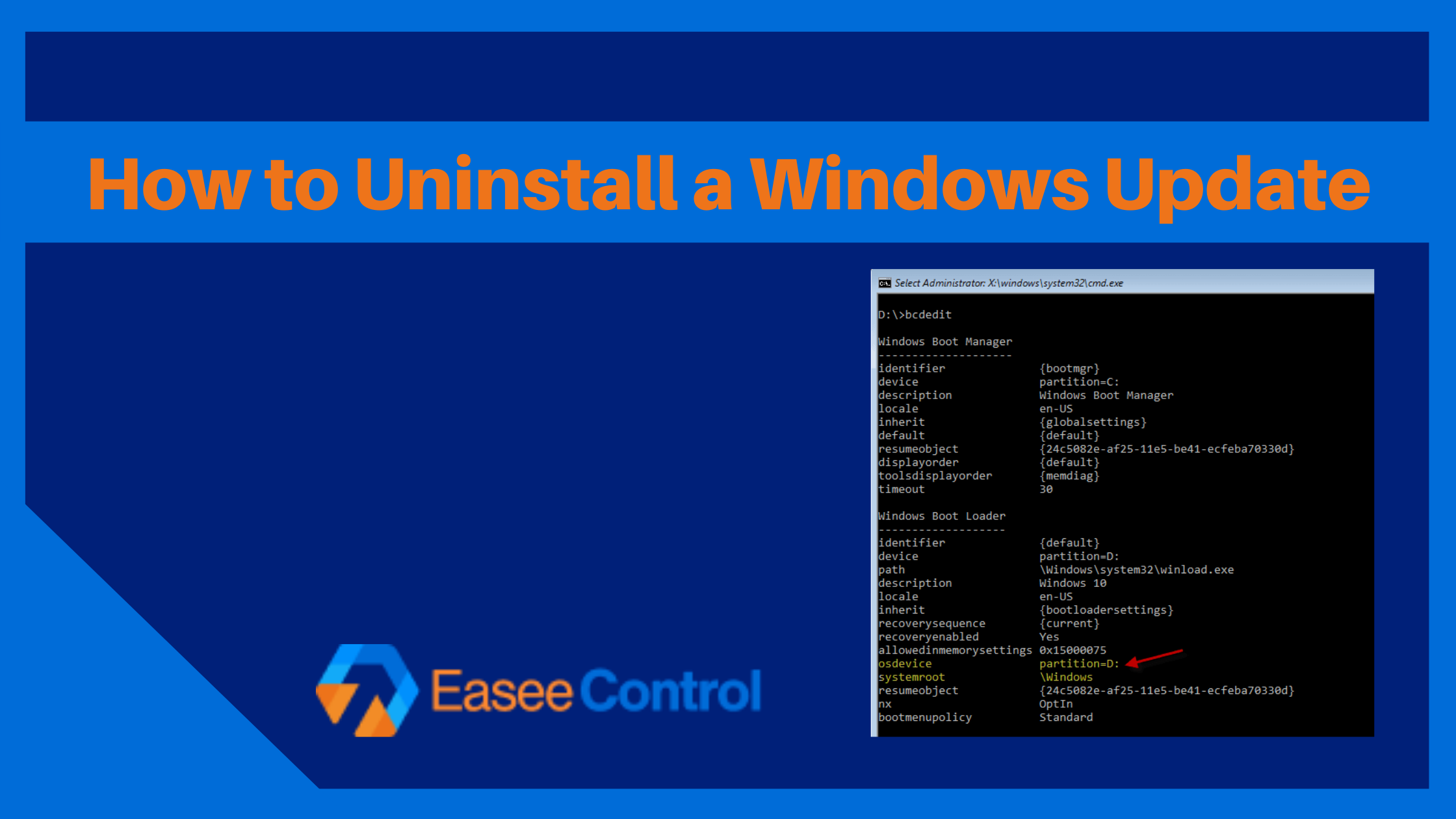
It’s always a good idea to keep your computers and devices up to date with the latest Windows 10 updates. However, from time to time, an update may crash your computer or cause other problems. You will probably need to uninstall Windows updates.
-
Using the SETTINGS menu
Click the Start menu, then the Settings application. Then choose Update & Security, the last option in the menu.
In the next screen select “View update history”.
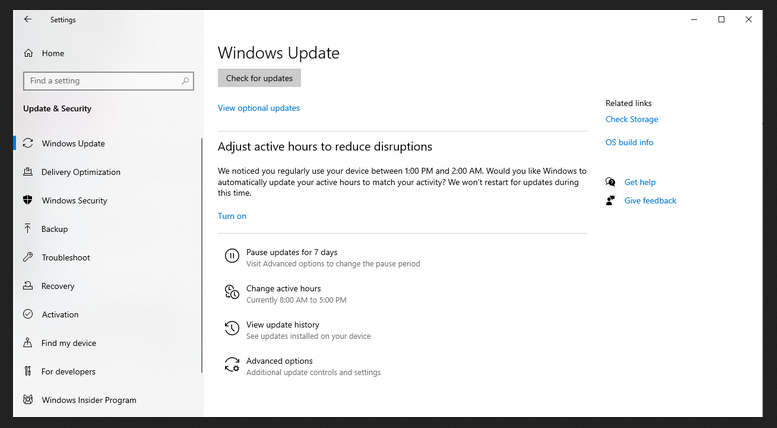
The first option on the new screen is “Uninstall updates”.
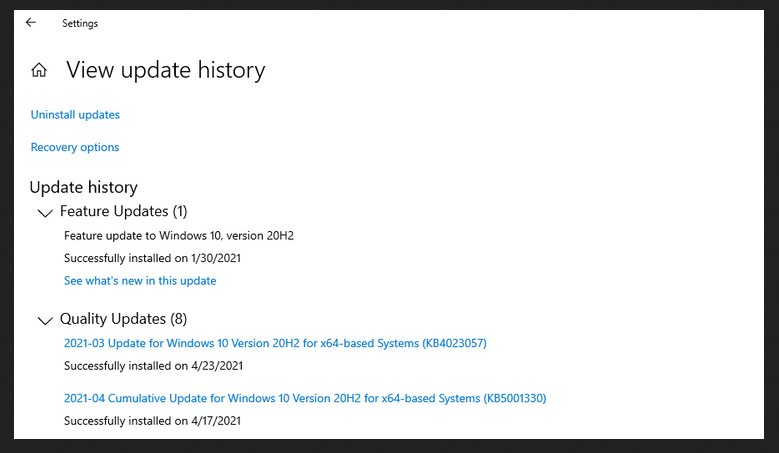
After clicking you will reach the Control Panel, where you will see all the installed updates, including those of Windows 10.
You will easily identify them in the list, under the “Microsoft Updates” section. Select the file you are interested in then click on the “Uninstall” button.

A confirmation window will appear, asking if you are sure you want to uninstall the update, click on YES and it will disappear from your computer.
-
Using the CONTROL PANEL
If you want to get directly from the Control Panel, you must access “Uninstall a program” in the “Programs” section.
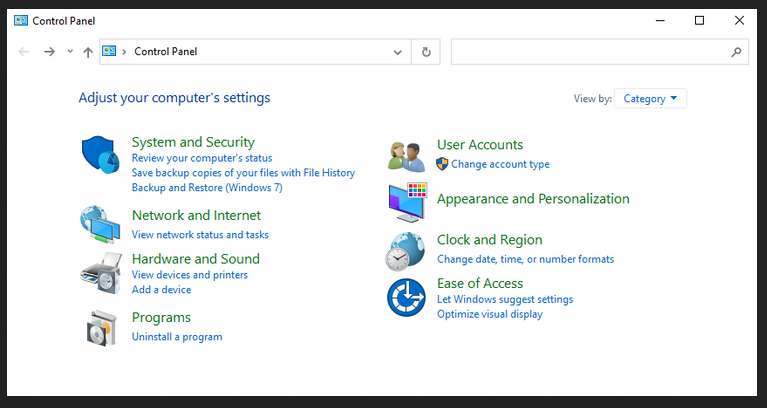
In the menu on the left of the screen, you will be able to see the option “View installed updates”.
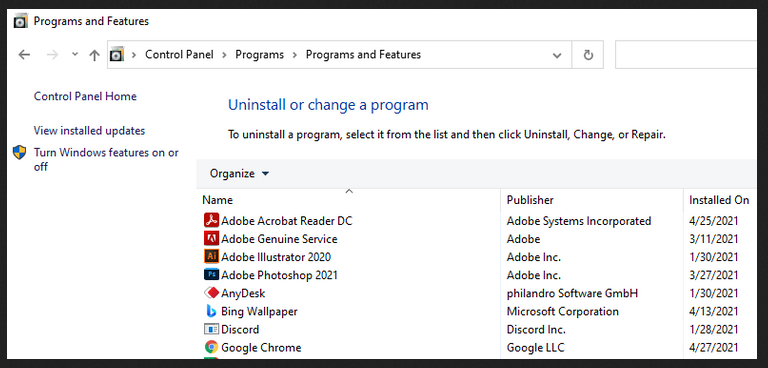
From here on, follow the steps described above (selecting and uninstalling each update separately).
-
Using POWERSHELL or COMMAND PROMPT
You can also view and uninstall Windows 10 updates using PowerShell or Command Prompt.
You have to click on search and look for Command Prompt or Powershell, then right-click and select “Run as administrator”.
After launching the program, type the following command to view all updates:
wmic qfe list brief /format: table
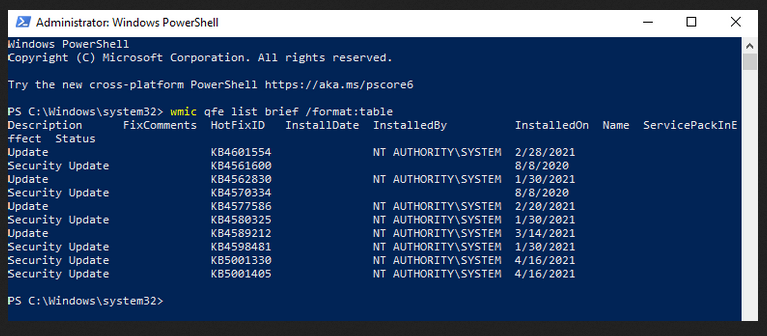
Running this command will display a table with all Windows 10 updates that have been installed on your computer.
Once you’ve identified the issues that are causing you problems, type the following command (WUSA) (Windows Update Standalone Installer – a built-in utility that manages Windows updates) to begin uninstalling:
wusa/uninstall/kb: HotFixID where you replace HotFixID with the corresponding id from the list displayed above.
After that press the Enter key, a dialog box will appear for confirmation, you can click on YES or you can press the Y key on the keyboard, to start uninstalling the update.
-
Using the Windows RE Environment
If Windows doesn’t start classic or in Safe Mode and you think an update is causing the problem, don’t try to restore yet.
Hold down the computer’s power button to turn it off, then try to turn it on again. Now you should see the Windows recovery options, just like when you start in Safe Mode.
Go to Troubleshoot> Advanced Options and then click Uninstall Updates.
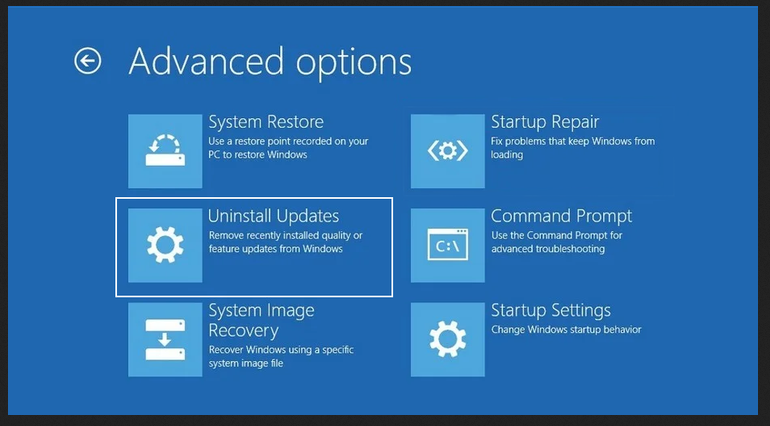
You will now see an option to uninstall the latest update. After this, there is a good chance that you can access Windows.
Note: You will not see a list of installed updates as they appear in the Control Panel. So, as long as you can start Windows, use the methods we discussed earlier. Use Windows recovery options as the last resort.
Now you know all the ways you can manually uninstall Windows 10 updates.
Even if you can’t access Windows, the latest method will help fix the problem and allow you to restart your computer in Windows.