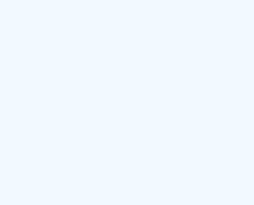Quarantine viruses and get rid of them with the most effective Windows 10 program. FREE!
Malicious software is not something you want around your laptop. However, you may get a virus or infect your operating system with a malicious program.
After the virus affects the computer, no one knows exactly what you should do to remove it; especially if we talk about malware on Windows PCs that often become infected.
Therefore, it is understandable that the issue of getting rid of viruses from laptops with Windows 10 for free is a matter of great importance.
Malware Symptoms
Before you start using devious programs, make sure that there are some symptoms that show that your operating system is infected. These symptoms include: – The laptop moves slower than usual, pop-ups appear, or restarts seemingly for no reason.
In this case, the system may be infected with a virus, spyware, or other harmful entity.
Next, you need to download a free antivirus program for Windows. There are a lot of antivirus and malware cleaning programs. Of course, sometimes the symptoms can be caused by hardware problems. But it is advisable to do a malware scan to rule out the possibility of a virus infection.
Here is a tutorial that shows you step by step how to download a free Windows 10 laptop.
Step 1: Enter Safe Mode in Windows 10.
Before you can download free antivirus for Windows and start scanning, you need to disconnect your laptop from the Internet. Do not enter the internet / preferably until you solve the problem and clean your computer.
This may prevent the distribution of private data to third parties.
If you are sure that it is a malware infection, then start the laptop in Safe Mode.
In this way, only the minimum necessary programs and services are loaded. Safe Mode can prevent automatic malicious malware from loading. Because the virus does not run and is not active, in Safe Mode you can find it more easily.
Step 2: Delete temporary files
After entering Safe Mode, you need to run a free malware/antivirus program for Windows 10.
But before using the malware removal program in Windows, make sure that you delete all the temporary files that are not needed. This helps the antivirus scan process run simpler and easier, freeing up disk space, and in addition, you already get rid of some malware.
To delete temporary files in Windows 10 you can use Disk Clean-up, a free utility already existing in Windows.
Simply type Disk Clean-up in the search bar or after pressing the Start button to select the Disk Clean-up utility.
Step 3: Download a Malware Clean-up Program
Generally for standard viruses running antivirus is enough to remove malware.
Windows 10 itself has a malware removal utility, but no advanced features.
If you have already downloaded an antivirus program and it is active in your system, but cannot perform a full scan of Windows 10, then you should try using another malware scanner.
You should know that even the best antivirus cannot detect 100% malware, because there are different types of viruses.
Step 4: Run a scan with Malwarebytes
EaseeControl is safe and reliable. You can download it for free and use it to clean a Windows 10 operating system.
Before starting the scan, download EaseeControl and install it. If you are in Safe Mode and do not have an Internet connection, connect and download the utility. After the complete download, you can disconnect the network again.
After downloading EaseeControl, run the setup file and install the program. You can see that after installation the EaseeControl trial begins the scanning process. The trial period lasts 30 days.
To best remove malware from a Windows 10 laptop, EaseeControl recommends that you start the simple Scan first.
Step 5: Web browser settings
As we said, malware can corrupt Windows files. That is why it is necessary to remove malware with the best antivirus.
It is equally important to fix the web browser settings after performing a clean-up of the operating system. Infected systems can display biased ads, prevent internet browsing, etc.
If you have reached point 4, do not rush to open the web browser. Rather, it is recommended to check your browser settings and see if an illegal site has been added by malware.
If you have Internet Explorer, right-click the Start button and select Control Panel. Click on “Network and Internet”, then click on “Internet Options”. A box appears where you can check if there is a suspicious site or not.
If you use Chrome, Edge, or Firefox, you can directly access their settings to check the homepage.
Be vigilant: keep the operating system clean and run an antivirus program periodically
After cleaning your laptop of viruses, check online accounts, social networking sites, bank details, passwords – to make sure everything is fine.