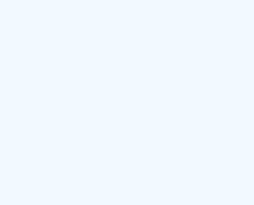It often happens that your laptop or PC does not work properly. One of the reasons is that your drivers are old or corrupt. That’s why you need to know how to update your operating system drivers.
Why do you need to know how to update drivers?
A driver is an essential software component that allows the operating system to detect and interact with a particular hardware component (such as a graphics card, hard disk, or network card). It has the same role in peripheral devices, including mice, keyboards, printers, monitors, and more.
Typically, Windows 10 can automatically detect and install drivers using the range of drivers already built into the operating system. However, for several reasons, you may sometimes need to manually update certain drivers. So you need to know how to update drivers when your operating system does not do it automatically.
Whatever the reason, Windows 10 comes with several options to update a driver. I’ll show you how to do this using Windows Update and Device Manager. In the end, you will also see how you can check if you have installed the drivers correctly.
I. How to update drivers using Windows Update
Although it may take some time for manufacturers to release their latest driver packages on Windows Update, it is still the recommended method for downloading, as the packages installing driven this channel have been tested, verified, and signed by Microsoft.
To quickly update drivers using Windows Update, follow these steps:
- Open Settings.
- Choose Update & Security.
- Click Windows Update.
- In the newly opened window click on the Check for updates
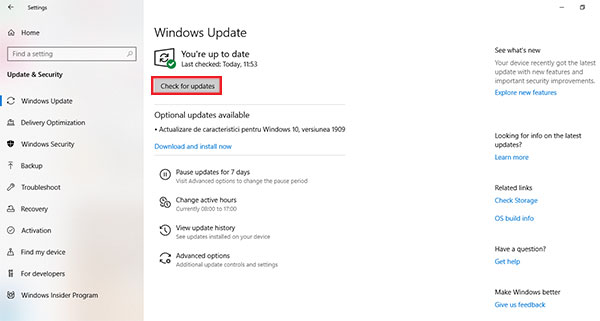
II. How to update drivers using Device Manager
Below are how to update drivers for peripherals such as a printer, wireless adapter, monitor, and other components using Device Manager. To do this you can follow the steps below:
- Right-click on the My Computer or This PC
- From the context menu that opens, choose the Manage
- In the newly opened window choose Device Manager.
- Go to the device whose driver you want to update and select the Update driver
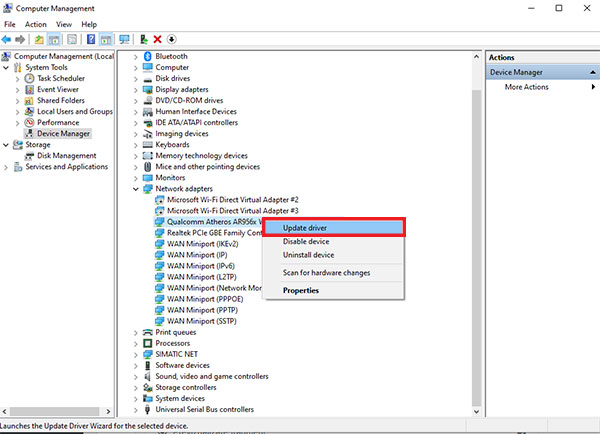
- Click the Search automatically for updated driver software
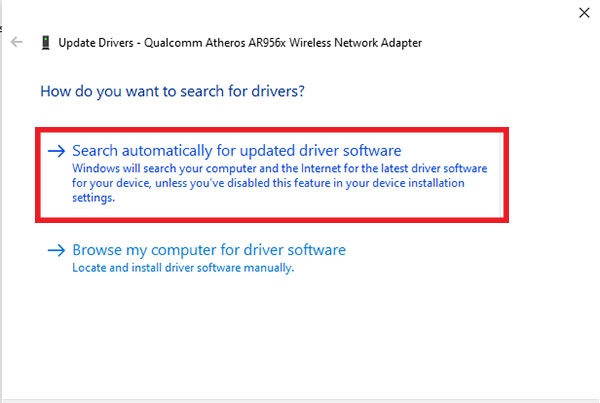
III. How to check if you have the drivers installed correctly
After you install an update for a specific driver, you also want to make sure that the latest version has been installed correctly. To view driver information on Windows 10, use these steps:
- Right-click on the My Computer or This PC
- From the context menu that opens, choose the Manage
- In the newly opened window choose Device Manager.
- Go to the device you want to check and double-click on it.
- In the newly appeared window. Choose the Driver tab to check the version and release date of the driver you have installed.
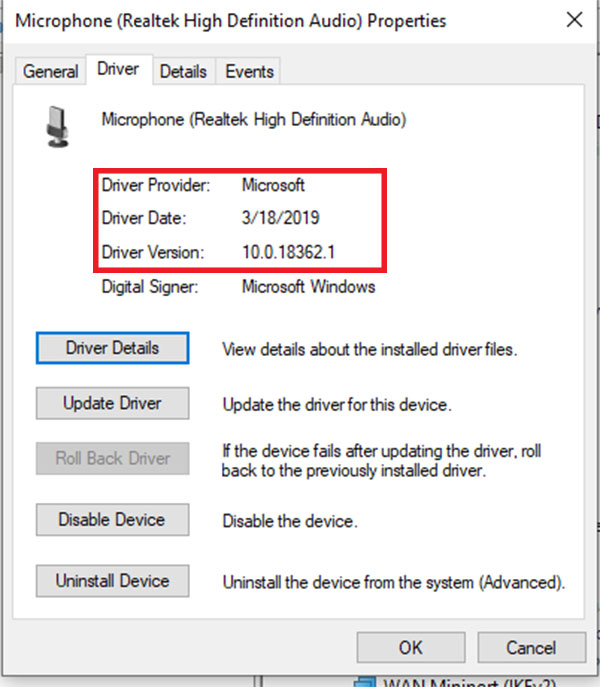
For the higher performance of your computer, download and install EaseeControl for FREE for your Windows 10 computer. You can ask for a technician’s help or AI’s help, Adam Intop.