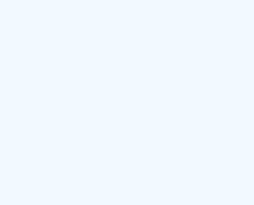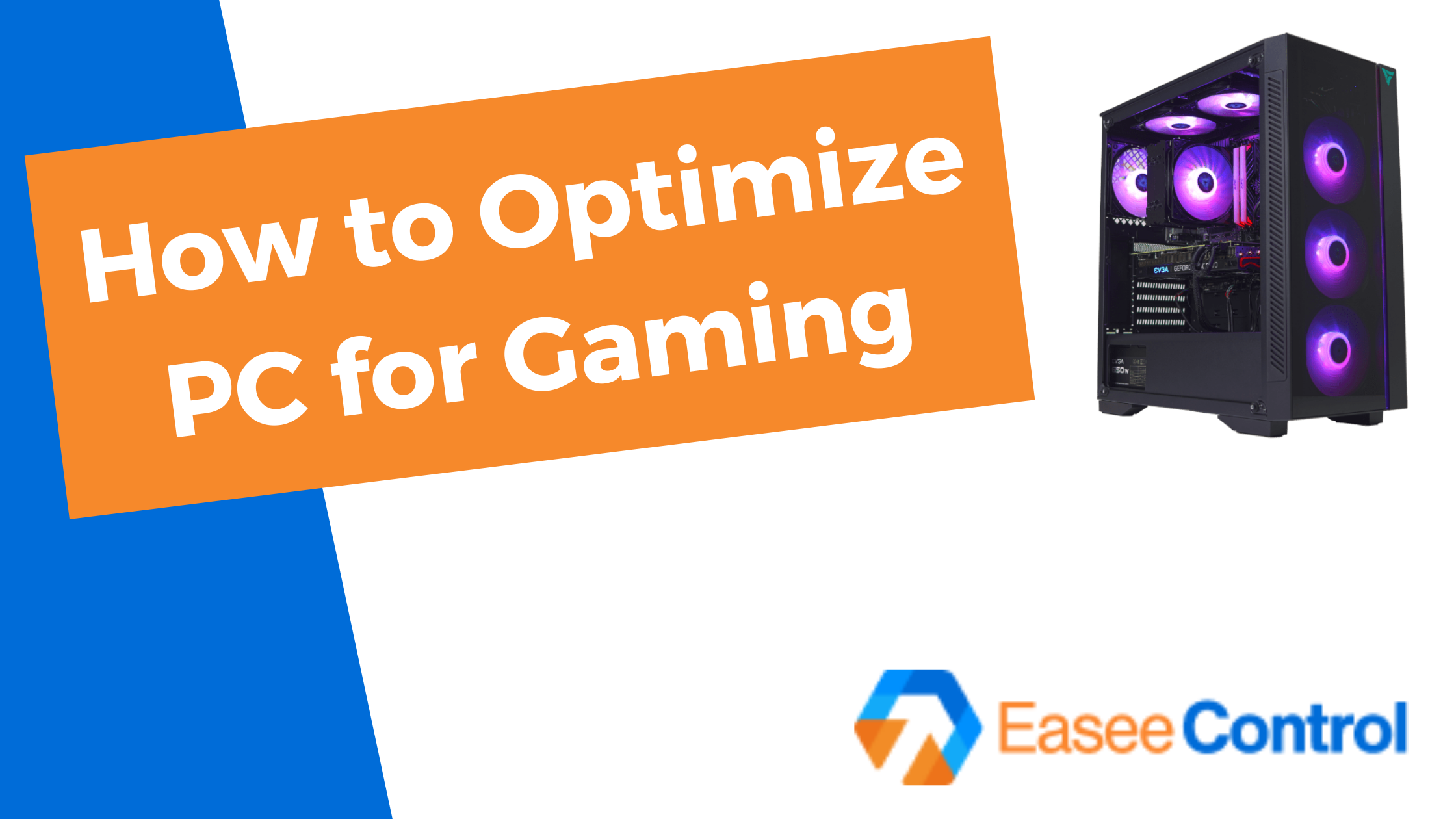
Windows 10 is probably the most used operating system by gamers. If you are a fan of games and you need to get maximum performance from all the resources of your PC or Laptop, it is necessary to take into account the optimizations you can do in the area of the operating system.
Windows 10 is set to automatically update your operating system and will schedule a restart without your permission. Although this feature is not activated often, it is not comfortable to be surprised by an update while you are in the middle of the action in your favorite game.
1. Optimizare Windows 10 cu Gaming Mode
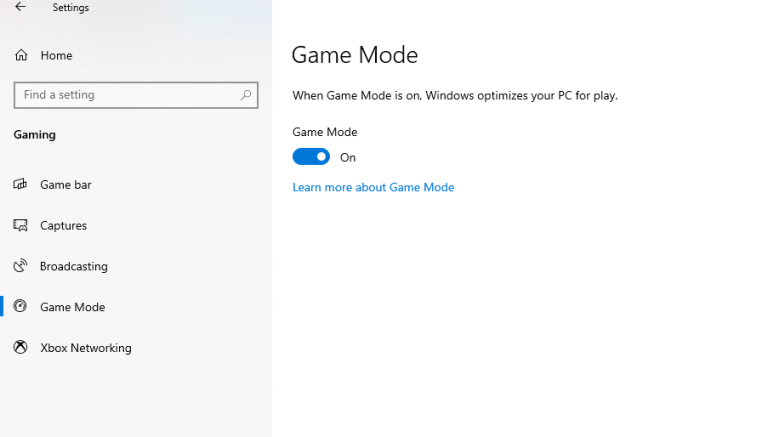
Later versions of the operating system have a built-in gaming mode for gamers running games on Windows 10. To learn more:
- Press the Windows key + I;
- Type Game Mode;
- Click Game Mode settings or Turn on Game Mode;
- In the Games section, click Game Mode;
- Turn ON to use Game Mode;
If your PC supports Game Mode, resources will be managed to reach maximum frames. In addition, Windows Update will be suspended.
Although this is a way to improve the performance of games on Windows 10, the Game Mode is not perfect. Read on for more changes in the Windows 10 optimization area.
2. Disable automatic updates for a better gaming experience in Windows 10
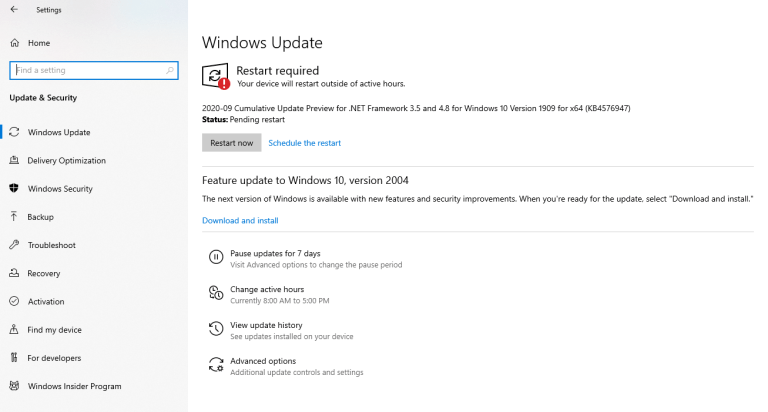
Windows 10 is set to automatically update your operating system and will schedule a restart without your permission. Although this feature is not activated often, it is not comfortable to be surprised by an update while you are in the middle of the action in your favorite game. The real problem is that updates limit network connectivity by downloading updates.
Although you may not be able to completely disable automatic restart, it may still be delayed. To reduce the chance that Windows Update downloads will interrupt your in-game performance, follow the steps below:
- Enter the Windows settings by pressing the Windows key + I
- Click Update and Security> Windows Update
- Look for the Advanced options menu after clicking Update Options
Disable the Restart this device option as soon as possible when a restart is required to install an update.
Enable the Show a notification option – Windows will give a lot of warning when the system restarts after an update.
Use Pause updates to delay the installation of updates by up to 35 days.
3. Disable notifications in Windows 10
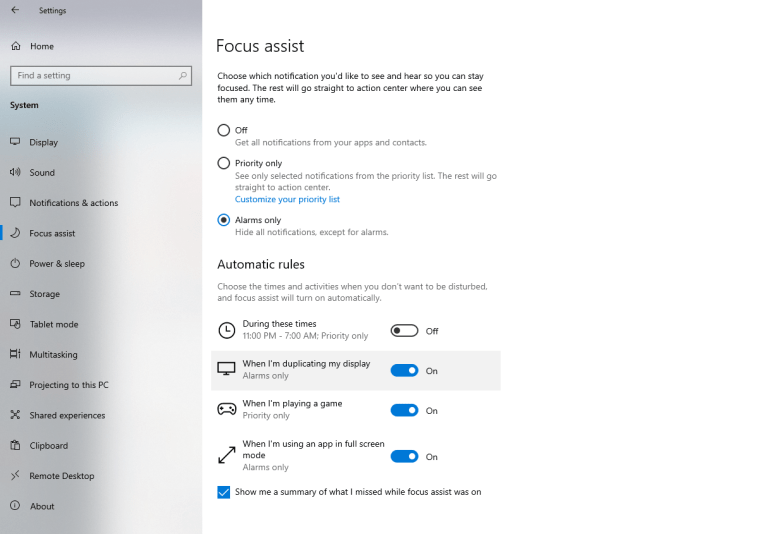
The Focus Assist feature in Windows 10 allows you to manage when and how to receive notifications. Popups and bells usually accompany notifications, and they may interrupt your online play for now.
The solution is to minimize the impact of notifications using Focus Assist. It is basically a feature that allows you to manage the level of notifications you want to receive.
- Press the Windows key + I to open the Settings menu
- Click System> Focus Assist
- Select Alarms Only to hide all other notifications
- Closes the Settings screen
4. Keep drivers updated in Windows 10 for improved gaming performance
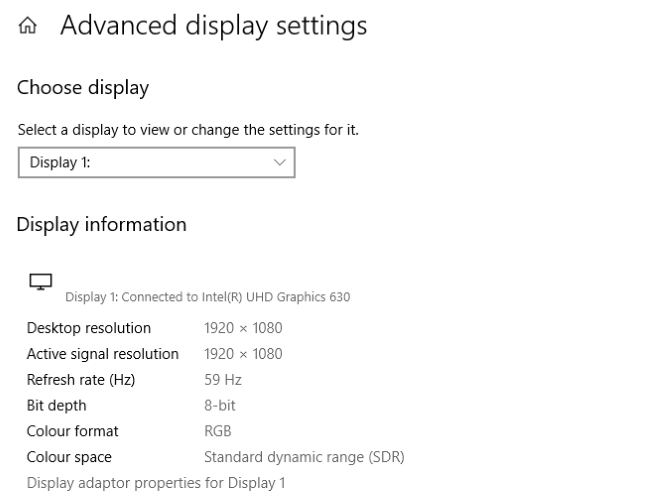
The video card (GPU) is the core of the PC / Laptop gaming experience. However, the video card requires the latest Windows drivers to maintain faster and more accurate operation. All graphics cards, no matter how old they are, benefit from continuously updated drivers.
If you want to check the model and specifications of your graphics card it is necessary to follow the steps below:
- Right-click on the PC desktop
- Select the Display settings> Advanced display settings option
- Choose the Display adapter properties option
You can download driver updates directly from Windows by choosing from the menu presented above the option Properties> Driver> Update Driver.
We highly recommend downloading EaseeControl software for better control of your CPU and better performance of your computer. The software is FREE for 30 days and provides AI and human support for resolving more complicated issues.